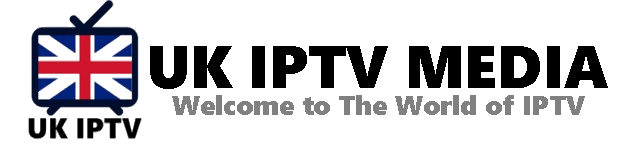How Do I Install an APK File on My TV: A Complete Guide for Enhanced Viewing
In the age of modern technology, many TV owners have a common question: “How do I install an APK file on my TV?” This inquiry reflects the growing desire to maximize smart TVs’ potential beyond pre-installed applications’ constraints. Installing APK (Android Package Kit) files can unlock a world of additional apps and features, significantly enhancing your TV viewing experience. This guide will explore the steps to install APK files on your smart TV, ensuring you can enjoy a broader range of content and functionalities.
Understanding APK Files and Their Compatibility with Smart TVs
Before diving into how to install an APK file on your TV, it’s essential to understand what APK files are and their compatibility with your TV:
- APK Files: These are application package files used by the Android operating system, containing all elements necessary to install an app.
- Smart TV Compatibility: Most smart TVs run on Android, Tizen, or WebOS operating systems. APK files are primarily for Android OS, so ensure your TV is Android-based or has a compatible system.
Preparing Your TV for APK Installation
Step 1: Enable Installation from Unknown Sources
- Access your TV’s settings menu.
- Navigate to “Security & Restrictions.”
- Toggle on “Unknown Sources” to allow installation of apps from sources other than the official app store.
Step 2: Ensure a Stable Internet Connection
- A reliable Wi-Fi connection is crucial for downloading and installing APK files.
Methods to Install an APK File on Your TV
Method 1: Direct Download on TV
- Using Web Browser: Open the web browser on your TV and download the APK file from a reputable website.
- File Manager: Use a file manager app on your TV to locate and open the downloaded APK file.
- Installation: Follow the on-screen prompts to install the app.
Method 2: Using a USB Drive
- Transfer APK File: First, download the APK file to your computer and transfer it to a USB drive.
- Connect USB to TV: Insert the USB drive into your USB port.
- File Access: Use your TV’s file manager to access the USB drive and locate the APK file.
- Install the App: Install the APK file by following the on-screen instructions.
Method 3: Using a Smartphone or Tablet
- Download APK: Download the desired APK file onto your smartphone or tablet.
- App Transfer Tool: Use an app transfer tool or a file-sharing app to send the APK file from your device to the TV.
- Install on TV: Use your TV’s file manager to locate and install the APK once transferred.
Tips for a Successful APK Installation on Your TV
- Download from Trusted Sources: Always download APK files from trusted and reputable websites to avoid security risks.
- Check App Compatibility: Some apps may not be optimized for TV screens or remote controls.
- Regularly Update Apps: Update your newly installed apps for the best performance and security.
Troubleshooting Common Installation Issues
- Installation Blocked: Double-check that you’ve enabled installation from unknown sources if installation is blocked.
- App Not Functioning Properly: If an app isn’t working as expected, it might not be fully compatible with your TV’s operating system.
Enhancing Your TV Experience with IPTV
After learning how to install an APK file on your TV, consider enhancing your viewing experience with IPTV (Internet Protocol Television). IPTV provides access to a wide range of live TV channels, movies, and on-demand content, offering a more versatile viewing experience than traditional cable services.
Choosing the Right IPTV Provider
- Opt for reliable IPTV providers like IPTV UK Media and IPTV UK, which offer diverse content and high-quality streaming services.
Setting Up IPTV on Your Smart TV
- Once you’ve installed the IPTV app via APK, enter your subscription details to access many TV channels and content.
Conclusion
Understanding “How do I install an APK file on my TV?” opens up new avenues for maximizing your smart TV’s capabilities. By following these steps, you can install a variety of apps that enhance your entertainment options and overall TV viewing experience.
Ready to take your smart TV to the next level? Get Your best IPTV Subscription now at UK IPTV and explore a world of entertainment possibilities that go beyond traditional TV offerings. With the right apps and IPTV service, your TV can become the ultimate entertainment hub.
How Do I Remove an APK from My Firestick? A Step-by-Step Guide for a Clutter-Free Device
One of the most common questions among Firestick users, especially those who like to experiment with different apps, is, “How do I remove an APK from my Firestick?” Whether it’s to clear up space, remove unused apps, or declutter your device, understanding how to manage and remove APKs from your Firestick efficiently is essential. In this comprehensive guide, we will explore the process of removing APK files from your Firestick, ensuring a smoother and more efficient streaming experience.
Understanding the Importance of Managing APKs on Firestick
Before diving into how to remove an APK from your Firestick, let’s discuss why this is important:
- Freeing Up Space: Firesticks have limited storage, and removing unused APKs can help optimise space.
- Enhancing Performance: Too many apps can slow down your device. Regular maintenance ensures better performance.
- Security: Occasionally, apps may become outdated or unsupported, posing potential security risks.
Steps to Remove an APK from Your Firestick
Step 1: Access Your Firestick Settings
- Navigate to the home screen of your Firestick.
- Select “Settings” from the top menu.
Step 2: Manage Installed Applications
- In the Settings menu, scroll and select “Applications.”
- Choose “Manage Installed Applications.”
Step 3: Select the App to Remove
- Scroll through the list of installed applications and select the app (APK) you want to remove.
Step 4: Uninstall the App
- After selecting the app, you will see an option to “Uninstall.”
- Click on “Uninstall” and confirm when prompted.
Tips for a Clean and Efficient Firestick
- Regularly Review Apps: Periodically check your installed apps and remove those you no longer use.
- Monitor Storage Space: Keep an eye on your Firestick’s storage space and manage it effectively.
- Update Regularly: Ensure that your remaining apps and Firestick software are regularly updated.
Common Issues When Removing APKs and Solutions
- App Won’t Uninstall: If an app doesn’t uninstall properly, restart your Firestick and try again.
- Storage Not Freed: Sometimes, the storage space might not update immediately. Give it some time or restart your device.
Maximizing Your Firestick Experience Beyond APK Management
Once you’ve mastered removing an APK from your Firestick, it’s time to optimise your streaming experience. One effective way is by exploring the world of IPTV.
Enhancing Streaming with IPTV
IPTV offers access to a wide range of live TV channels, on-demand content, and exclusive programming not always available through standard apps.
Choosing the Right IPTV Service
- Look for reputable IPTV providers with a broad content selection and reliable service. IPTV UK Media and IPTV UK are great options to consider.
Setting Up IPTV on Your Firestick
- Most IPTV services are easy to set up on Firestick. Download their app (if available) or use an IPTV player to access their content.
Conclusion
Knowing “How do I remove an APK from my Firestick?” is crucial for maintaining a fast, secure, and efficient streaming device. Regularly managing your apps ensures your Firestick remains in top condition, providing a seamless streaming experience.
As you optimize your Firestick, why not enhance your viewing options with quality IPTV services? Get Your best IPTV Subscription now at UK IPTV and explore a vast world of entertainment tailored to your preferences. With IPTV, the possibilities are endless.
Can I Install APK File in Fire TV Stick? Exploring the Possibilities
In digital entertainment, we often encounter a standard query: “Can I install APK file in Fire TV Stick?” The answer is a resounding yes, and it opens up a world of opportunities for Fire TV Stick users. This guide will delve into installing APK files on your Fire TV Stick, the benefits, and considerations to keep in mind, ensuring a seamless streaming experience with endless entertainment options.
Understanding APK Files and Fire TV Stick
Before we dive into how to install an APK file in Fire TV Stick, let’s break down the basics:
- APK Files: APK stands for Android Package Kit, a file format used by the Android operating system to distribute and install mobile apps.
- Fire TV Stick: Amazon’s Fire TV Stick is a popular streaming device that runs on a modified version of Android, making it compatible with many Android applications.
Benefits of Installing APK Files on Fire TV Stick
Installing APK files on your Fire TV Stick can offer several advantages:
- Access to More Apps: Some apps may not be available on the Amazon App Store. Installing their APK files manually allows you to access a broader range of applications.
- Early Access to New Features: APK files can give you access to new or updated features of an app before they are officially released on the App Store.
- Customization and Flexibility: You have more control over your device and can customize your streaming experience according to your preferences.
How to Install APK Files on Your Fire TV Stick
Step 1: Setting Up Your Fire TV Stick
- Enable Unknown Sources: Navigate to Settings > My Fire TV > Developer Options on your Fire TV Stick. Turn on “Apps from Unknown Sources” to allow the installation of applications from outside the Amazon App Store.
Step 2: Downloading the APK File
- Using Downloader App: Install the Downloader app from the Amazon App Store. Open it and enter the URL of the APK file you want to install.
- Using File Explorer: Alternatively, you can transfer the APK file from your computer to the Fire TV Stick utilising a file explorer app.
Step 3: Installing the APK File
- Once the APK file is downloaded, open it and follow the on-screen instructions to install it.
Tips for a Successful APK Installation
- Use Trusted Sources: Always download APK files from trusted sources to avoid the risk of malware.
- Check Compatibility: Ensure the APK is compatible with the Fire TV Stick’s operating system.
- Maintain Enough Storage Space: APK files and installed apps can take up significant space, so manage your device’s storage accordingly.
Common Issues and Troubleshooting
- Installation Errors: If you encounter errors during installation, check your internet connection and the APK file’s source.
- App Not Working: Some apps may not be optimized for the Fire TV Stick’s interface or remote control.
Enhancing Your Fire TV Stick with IPTV
After mastering how to install an APK file in Fire TV Stick, why not enhance your streaming experience with IPTV? IPTV services offer a vast selection of live channels and on-demand content that can transform your Fire TV Stick into an entertainment powerhouse.
Choosing the Right IPTV Provider
- Look for providers that offer reliable service and a wide range of content. Explore IPTV UK Media and IPTV UK for diverse IPTV subscription plans.
Setting Up IPTV on Fire TV Stick
- Most IPTV providers offer an APK file for their app, which you can install following the above-mentioned steps.
Conclusion
“Can I install APK file in Fire TV Stick?” Yes, and doing so unlocks a new level of entertainment. This flexibility allows you to tailor your streaming experience to your liking, from accessing a broader range of apps to enjoying comprehensive IPTV services.
Ready to transform your Fire TV Stick into an ultimate streaming device? Get Your best IPTV Subscription now at UK IPTV. Dive into a world of limitless entertainment today!